

GNS3 is not limited to just those IOS images.

While devices are normally installed using appliance templates found in the GNS3 Marketplace (via the Import Appliance wizard), we’ll manually add a router using a compatible IOS image, just for a quick example. Once booted successfully, the IP address of the GNS3 VM will be displayed: That’s perfectly normal, as it’s due to GNS3 starting the GNS3 VM up:
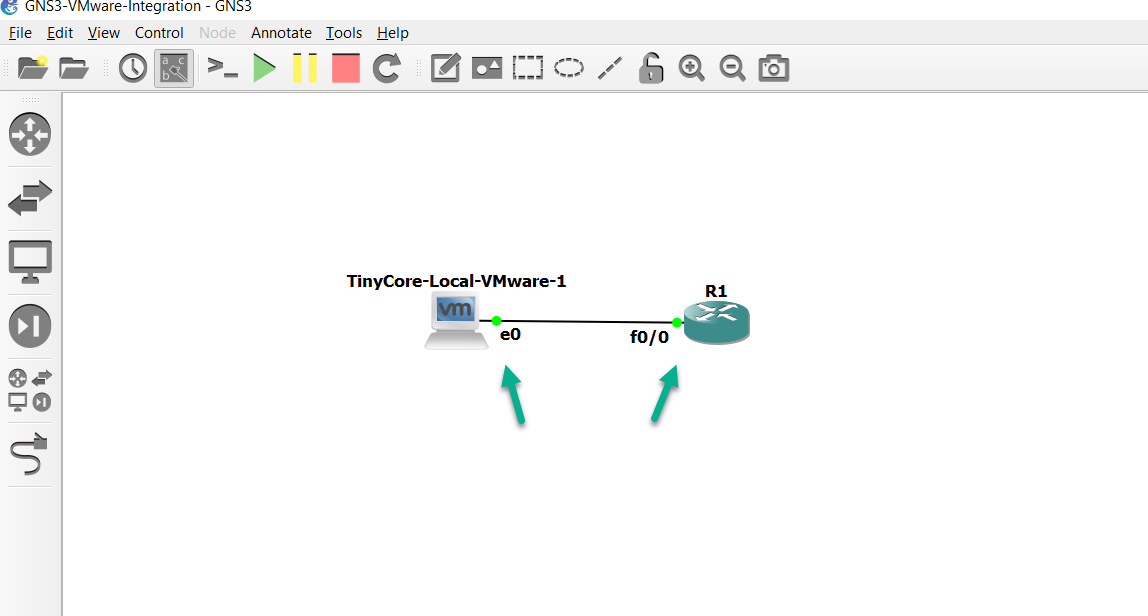
You may see a pop up saying “Please Wait”. The next page will show a summary of the settings you chose for the GNS3 VM.
#GNS3 VMWARE PLAYER WINDOWS#
On a desktop with an i7 quad-core CPU with hyperthreading and 32GB RAM, allocating the GNS3 VM 4-6 vCPUs and 16GB RAM will allow for respectable GNS3 topologies to be running, while still reserving enough resources to task switch between GNS3 and Windows (or Linux).Īfter making your allocation choices, click 'Next': The below example uses a minimal resource allocation, as it’s being run on a laptop. A good rule of thumb is to assign it half the total amount of available vCPU cores and physical RAM available in your PC. You can adjust the settings later using the GNS3 GUI. However, if you want to run large topologies with many devices, more CPU cores and RAM are recommended. GNS3 recommends a minimum of 1 vCPU core and 2GB RAM. You’ll need to refer to the relevant documentation of the antivirus suite you run, in order to perform this step.
#GNS3 VMWARE PLAYER HOW TO#
How to use applications with the GNS3 Web interface.
#GNS3 VMWARE PLAYER INSTALL#
Install an appliance from the GNS3 Marketplace.


 0 kommentar(er)
0 kommentar(er)
